A Step-by-Step Guide to Drawing Zoomed Bitmaps in WPF
In many applications, it’s necessary to zoom in on photographs. We will walk you through the process of creating zoomed bitmaps in Windows Presentation Foundation (WPF) with C# in this article. To make the method simple to comprehend and apply in your own WPF apps, we’ll go over the key processes and show you code examples.
Prerequisites
Before we get started, make sure you have a basic understanding of C# and WPF. You’ll also need a development environment such as Visual Studio. Let’s dive in!
Step 1: Create a WPF Project
First, create a new WPF project in Visual Studio. Name it “ZoomedBitmapWPF” or something similar. This will serve as the foundation for our application.
Step 2: Design the User Interface
In the XAML file (MainWindow.xaml), design your user interface. For this example, we’ll keep it simple with an Image control and a Slider for zooming. Here’s the XAML code:
<Window x:Class="ZoomedBitmapWPF.MainWindow"
xmlns="http://schemas.microsoft.com/winfx/2006/xaml/presentation"
xmlns:x="http://schemas.microsoft.com/winfx/2006/xaml"
Title="Zoomed Bitmap in WPF" Height="350" Width="500">
<Grid>
<Image x:Name="imageControl" Stretch="None"/>
<Slider Name="zoomSlider" Value="1" Minimum="1" Maximum="4" TickFrequency="0.5" TickPlacement="BottomRight" Width="300" HorizontalAlignment="Center" VerticalAlignment="Bottom"/>
</Grid>
</Window>This XAML sets up an Image control to display our bitmap and a Slider for zooming.
Step 3: Load the Bitmap
In your code-behind file (MainWindow.xaml.cs), you need to load the bitmap you want to display. We’ll use a simple BitmapImage for this example:
using System;
using System.Windows;
using System.Windows.Media;
using System.Windows.Media.Imaging;
namespace ZoomedBitmapWPF
{
public partial class MainWindow : Window
{
public MainWindow()
{
InitializeComponent();
// Load your bitmap here
BitmapImage bitmap = new BitmapImage(new Uri("bitmap.png", UriKind.Relative));
imageControl.Source = bitmap;
}
}
}Make sure to replace "bitmap.png" with the actual path to your bitmap.
Step 4: Handle Zooming
Now, let’s add the code to handle zooming when the Slider’s value changes. We’ll use a ScaleTransform to adjust the zoom level:
private void zoomSlider_ValueChanged(object sender, RoutedPropertyChangedEventArgs<double> e)
{
double zoomFactor = zoomSlider.Value;
imageControl.LayoutTransform = new ScaleTransform(zoomFactor, zoomFactor);
}In your XAML, don’t forget to wire up the event handler:
<Slider Name="zoomSlider" Value="1" Minimum="1" Maximum="4" TickFrequency="0.5" TickPlacement="BottomRight" Width="300" HorizontalAlignment="Center" VerticalAlignment="Bottom" ValueChanged="zoomSlider_ValueChanged"/>
Step 5: Build and Run
Build your project and run the application. You’ll be able to load and zoom in on your bitmap using the slider. Congratulations! You’ve successfully drawn zoomed bitmaps in WPF.
This step-by-step guide provides you with the foundation to create zoomable images in your WPF applications. You can further enhance this by adding panning, custom zoom limits, or other features depending on your project’s requirements.
I hope you found this tutorial helpful in achieving your zoomed bitmap goals in WPF. Happy coding!



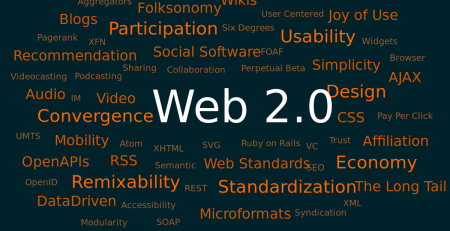

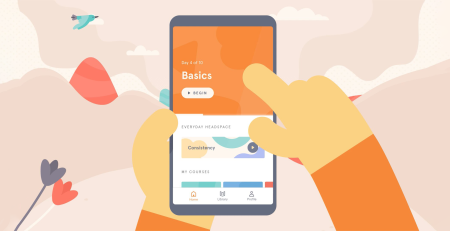
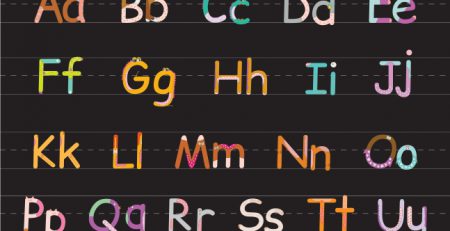
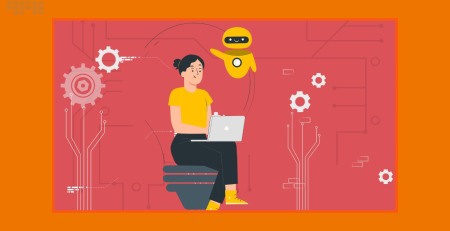

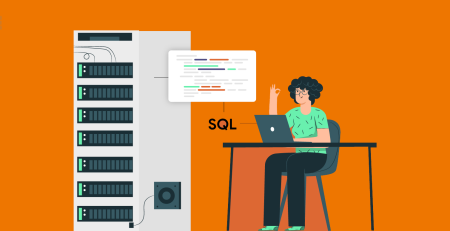
Leave a Reply