Building Your First VS Code Extension using React, TypeScript, and Tailwind
Table of Contents
Visual Studio Code (VS Code) has become one of the most popular code editors among developers due to its flexibility, extensibility, and rich ecosystem of extensions. In this comprehensive guide, we will walk through the process of building your first VS Code extension using modern web technologies: React for the UI, TypeScript for type safety, and Tailwind CSS for effortless styling.
1- Understanding VS Code Extensions
Extensions for Visual Studio Code (VS Code) are strong tools that expand the editor’s capabilities and let developers personalize and improve their coding experience. Features like language support, code samples, debugging tools, themes, and much more may be added using extensions. Anyone wishing to create or use VS Code extensions efficiently must grasp the fundamentals of the technology.
What Are VS Code Extensions?
Code packages known as “VS Code extensions” may be added to the editor to expand its functionality or change its built-in features. They may communicate with different areas of the editor using the VS Code API and are usually developed in JavaScript or TypeScript. The VS Code environment is rich and diversified because extensions may be made by Microsoft and other developers.
Example:
Let’s consider a simple example of a VS Code extension that adds a custom command to the editor. We’ll create an extension that displays a message when the command is executed.
// extension.ts
import * as vscode from 'vscode';
export function activate(context: vscode.ExtensionContext) {
// Register a command
let disposable = vscode.commands.registerCommand('extension.sayHello', () => {
// Display a message
vscode.window.showInformationMessage('Hello from VS Code Extension!');
});
// Add the disposable to the context
context.subscriptions.push(disposable);
}
// This method is called when your extension is deactivated
export function deactivate() {}In this example, we define an activate function that is called when the extension is activated. Inside this function, we register a command with the identifier 'extension.sayHello'. When this command is executed, it displays an information message using vscode.window.showInformationMessage.
How Do VS Code Extensions Work?
The VS Code Extension API, which offers a collection of JavaScript APIs that let extensions communicate with the editor, is utilised by VS Code extensions. In addition to handling user input, workspace management, text editor access and modification, and much more are all included in this API. Extensions enable the editor to smoothly connect with the user interface by providing commands, menus, views, and other UI components.
Example:
Let’s enhance our previous example by adding a command palette entry for our custom command.
// extension.ts
import * as vscode from 'vscode';
export function activate(context: vscode.ExtensionContext) {
// Register a command
let disposable = vscode.commands.registerCommand('extension.sayHello', () => {
// Display a message
vscode.window.showInformationMessage('Hello from VS Code Extension!');
});
// Add the disposable to the context
context.subscriptions.push(disposable);
// Add a command palette entry
let commandDisposable = vscode.commands.registerCommand('extension.showHelloCommandPalette', () => {
vscode.commands.executeCommand('extension.sayHello');
});
context.subscriptions.push(commandDisposable);
}
// This method is called when your extension is deactivated
export function deactivate() {}In this example, we create a new command named “extension.showHelloCommandPalette” that, when called, performs the action of “extension.sayHello.” This makes the UI more user-friendly by enabling users to launch our own command from the command palette.
Building strong and efficient extensions requires an understanding of the fundamentals of VS Code extensions, including their functionality, structure, and interface with the VS Code Extension API. With this information, developers may improve their productivity and efficiency in Visual Studio Code by making custom tools, automating tedious operations, and customizing the editor to meet their needs.
2- Setting Up Your Development Environment
Setting up your development environment for building Visual Studio Code (VS Code) extensions is the first step towards creating powerful and customized tools within the editor. In this section, we’ll walk through the process of configuring your environment to ensure you have all the necessary tools and dependencies installed.
Prerequisites:
Before you begin setting up your development environment, make sure you have the following prerequisites installed on your system:
- Node.js and npm: VS Code extensions are typically developed using Node.js and npm (Node Package Manager). Install the latest LTS version of Node.js from the official website: Node.js Downloads.
- Visual Studio Code: You’ll need to have Visual Studio Code installed on your machine to develop and test extensions. Download and install the latest version from the official website: Visual Studio Code Downloads.
Setting Up Your Development Environment:
Once you have the prerequisites installed, follow these steps to set up your development environment for building VS Code extensions:
Step 1: Install Yeoman and the VS Code Extension Generator
Yeoman is a scaffolding tool that helps automate project setup. The VS Code Extension Generator is a Yeoman generator specifically designed for creating VS Code extensions.
Open your terminal or command prompt and install Yeoman and the generator globally using npm:
npm install -g yo generator-code
This command installs Yeoman (yo) globally and the VS Code Extension Generator (generator-code) alongside it.
Step 2: Create a New Extension Project
Navigate to the directory where you want to create your extension project and run the following command:
yo code
This command launches the Yeoman generator and prompts you to provide some information about your extension, such as its name, description, and programming language preferences (JavaScript or TypeScript).
Step 3: Follow the Prompts
Follow the prompts provided by the Yeoman generator to configure your extension project. You’ll be asked to specify the following:
- Extension Type: Choose whether you want to create a new extension or a code snippet.
- Programming Language: Choose between JavaScript and TypeScript. TypeScript offers better type safety and IntelliSense support.
- Project Configuration: Provide details such as the extension’s name, identifier, description, and author information.
Step 4: Initialize the Project
Once you’ve provided all the necessary information, the Yeoman generator will scaffold your extension project based on your choices. It will create a directory structure with the required files and configurations to get you started.
Step 5: Explore the Generated Project
Explore the files and directories created by the Yeoman generator to familiarize yourself with the structure of a VS Code extension project. You’ll find files such as package.json, extension.ts (or extension.js), and other configuration files.
You’ve successfully configured your development environment for creating Visual Studio Code extensions by following these instructions. Now that you have a rudimentary project structure established, you can get started creating unique extensions to improve your VS Code coding skills. We’ll go into more detail about the development process in the next sections. This includes creating the user interface, adding functionality, using CSS for style, testing, debugging, and uploading your extension to the VS Code Marketplace. Watch this space for further advice and thoughts on creating effective VS Code extensions!
3- Creating the VS Code Extension Project
Creating a Visual Studio Code (VS Code) extension project is the first step towards building custom tools and functionalities within the editor. In this section, we’ll walk through the process of generating a new extension project using the Yeoman generator specifically designed for VS Code extensions.
Prerequisites:
Before you begin, ensure you have Node.js and npm (Node Package Manager) installed on your system. You’ll also need Visual Studio Code installed for development and testing.
Step 1: Install Yeoman and the VS Code Extension Generator
Open your terminal or command prompt and run the following command to install Yeoman and the VS Code Extension Generator globally:
npm install -g yo generator-code
This command installs Yeoman (yo) globally and the VS Code Extension Generator (generator-code) alongside it.
Step 2: Create a New Extension Project
Once Yeoman and the generator are installed, navigate to the directory where you want to create your extension project in the terminal and run the following command:
yo code
This command launches the Yeoman generator for VS Code extensions and prompts you to provide information about your extension.
Step 3: Provide Extension Information
Follow the prompts provided by the Yeoman generator to configure your extension project. You’ll be asked to provide the following information:
- What type of extension do you want to create? Choose between
New Extension (TypeScript)orNew Extension (JavaScript). - What’s the name of your extension? Enter a name for your extension.
- What’s the identifier of your extension? This is typically in the form of
publisher.name(e.g.,mycompany.myextension). - What’s the description of your extension? Provide a brief description of what your extension does.
- Initialize a git repository? Choose whether you want to initialize a Git repository for version control.
Step 4: Project Initialization
After providing the necessary information, the Yeoman generator will scaffold your extension project based on your choices. It will create a directory structure with the required files and configurations.
Step 5: Explore the Generated Project
Once the project is initialized, navigate to the directory where it was created and explore the files and directories. The main files you’ll find include:
package.json: Contains metadata about the extension, including dependencies and scripts.extension.tsorextension.js: This is the entry point for your extension’s functionality.README.md: Contains information about your extension, including usage instructions and other details.
Example:
Here’s an example of what the generated extension.ts file might look like for a TypeScript extension:
import * as vscode from 'vscode';
export function activate(context: vscode.ExtensionContext) {
// Your extension activation logic here
// Example: Register a command
let disposable = vscode.commands.registerCommand('extension.sayHello', () => {
vscode.window.showInformationMessage('Hello from My Extension!');
});
context.subscriptions.push(disposable);
}
// This method is called when your extension is deactivated
export function deactivate() {}This example registers a command called 'extension.sayHello' that displays an information message when executed.
By following these steps, you’ve successfully created a new Visual Studio Code extension project using the Yeoman generator. You now have a starting point for developing custom functionalities and features within the VS Code editor. In the next sections, we’ll delve deeper into building the user interface, adding functionality, styling with CSS, testing, debugging, and publishing your extension. Stay tuned for more insights and guidance on building powerful VS Code extensions!
4- Building the User Interface with React
Integrating React into your Visual Studio Code (VS Code) extension allows you to create dynamic and interactive user interfaces for your custom functionalities. In this section, we’ll walk through the process of setting up React within your extension and building a simple UI component.
Prerequisites:
Before proceeding, ensure you have Node.js and npm installed on your system, as well as Visual Studio Code for extension development.
Step 1: Install React Dependencies
First, navigate to your extension project directory in the terminal and install the necessary dependencies for React:
npm install react react-dom @types/react @types/react-dom
This command installs React and React DOM as dependencies, as well as their TypeScript type definitions for better IntelliSense support.
Step 2: Create a React Component
Next, create a new TypeScript file to define your React component. Let’s create a simple component that displays a greeting message:
// src/MyComponent.tsx
import * as React from 'react';
const MyComponent: React.FC = () => {
return (
<div>
<h1>Hello from React!</h1>
</div>
);
};
export default MyComponent;In this example, we’ve created a functional component MyComponent that renders a <div> containing an <h1> element with the text “Hello from React!”.
Step 3: Render the React Component
Now, let’s render this React component within your VS Code extension. Update your extension.ts (or extension.js) file to import and render the component:
// src/extension.ts
import * as vscode from 'vscode';
import * as ReactDOM from 'react-dom';
import MyComponent from './MyComponent';
export function activate(context: vscode.ExtensionContext) {
// Create a new status bar item
const statusBarItem = vscode.window.createStatusBarItem(vscode.StatusBarAlignment.Left, 100);
statusBarItem.text = '$(thumbsup) React Component';
// Register a command to show the React component
let disposable = vscode.commands.registerCommand('extension.showReactComponent', () => {
// Create a new webview panel
const panel = vscode.window.createWebviewPanel(
'reactPanel',
'React Component',
vscode.ViewColumn.One,
{}
);
// Render the React component into the webview panel
ReactDOM.render(<MyComponent />, panel.webview);
});
// Add the status bar item and command to the context subscriptions
context.subscriptions.push(statusBarItem, disposable);
// Show the status bar item
statusBarItem.show();
}
// This method is called when your extension is deactivated
export function deactivate() {}In this updated extension.ts file, we’ve created a new status bar item and registered a command called 'extension.showReactComponent'. When this command is executed, it creates a new webview panel and renders the React component MyComponent into it using ReactDOM.
Step 4: Test Your Extension
To test your extension, open Visual Studio Code, navigate to the command palette (Ctrl/Cmd + Shift + P), and run the command 'extension.showReactComponent'. You should see the React component rendered in a new webview panel.
By integrating React into your VS Code extension, you can create rich and interactive user interfaces to enhance your extension’s functionality. In this section, we’ve walked through the process of setting up React within your extension and building a simple UI component. In the next sections, we’ll explore adding functionality with TypeScript, styling with CSS, testing, debugging, and publishing your extension. Stay tuned for more insights and guidance on building powerful VS Code extensions!
5- Adding Functionality with TypeScript
Incorporating functionality into your Visual Studio Code (VS Code) extension allows you to create custom features and interactions tailored to your users’ needs. TypeScript provides type safety and IntelliSense support, making it an ideal choice for building robust extensions. In this section, we’ll explore how to add functionality to your extension using TypeScript.
Prerequisites:
Ensure you have Node.js and npm installed on your system, as well as Visual Studio Code for extension development.
Step 1: Define Extension Functionality
Identify the functionality you want to add to your extension. This could include commands, event listeners, language features, and more. For demonstration purposes, let’s create a command that displays a notification when invoked.
Step 2: Implement Functionality
Update your extension.ts (or extension.js) file to implement the desired functionality using TypeScript. Here’s an example of how to define and register a command:
// src/extension.ts
import * as vscode from 'vscode';
export function activate(context: vscode.ExtensionContext) {
// Register a command
let disposable = vscode.commands.registerCommand('extension.showNotification', () => {
// Display a notification
vscode.window.showInformationMessage('Hello from My Extension!');
});
// Add the command to the context subscriptions
context.subscriptions.push(disposable);
}
// This method is called when your extension is deactivated
export function deactivate() {}In this example, we’ve defined a command called 'extension.showNotification' that displays an information message using vscode.window.showInformationMessage() when executed.
Step 3: Test Your Extension
To test your extension, open Visual Studio Code, navigate to the command palette (Ctrl/Cmd + Shift + P), and run the command 'extension.showNotification'. You should see the notification displayed in the editor.
Step 4: Adding TypeScript Typings
TypeScript allows you to define types for your variables, functions, and other constructs, providing better IntelliSense support and catching potential errors at compile-time. Let’s add TypeScript typings to our extension:
// src/extension.ts
import * as vscode from 'vscode';
// Define types for command arguments and context
type CommandCallback = (...args: any[]) => void;
type ExtensionContext = vscode.ExtensionContext;
export function activate(context: ExtensionContext) {
// Register a command with TypeScript typings
let disposable = vscode.commands.registerCommand('extension.showNotification', () => {
// Display a notification
vscode.window.showInformationMessage('Hello from My Extension!');
});
// Add the command to the context subscriptions
context.subscriptions.push(disposable);
}
// This method is called when your extension is deactivated
export function deactivate() {}In this updated example, we’ve defined TypeScript types for the command callback (CommandCallback) and the extension context (ExtensionContext).
By adding functionality with TypeScript, you can create powerful and reliable features within your VS Code extension. TypeScript’s type safety and IntelliSense support make development more efficient and maintainable. In this section, we’ve explored how to define and implement functionality using TypeScript in your extension. In the next sections, we’ll delve into styling with CSS, testing, debugging, and publishing your extension. Stay tuned for more insights and guidance on building robust VS Code extensions!
6- Styling with Tailwind CSS
Integrating Tailwind CSS into your Visual Studio Code (VS Code) extension allows you to easily apply styles and create a visually appealing user interface. Tailwind CSS provides a utility-first approach to styling, enabling rapid development and customization. In this section, we’ll walk through the process of setting up Tailwind CSS within your extension and applying styles to your UI components.
Prerequisites:
Ensure you have Node.js and npm installed on your system, as well as Visual Studio Code for extension development.
Step 1: Install Tailwind CSS Dependencies
First, navigate to your extension project directory in the terminal and install Tailwind CSS and its dependencies:
npm install tailwindcss@latest postcss@latest autoprefixer@latest @tailwindcss/typography
This command installs Tailwind CSS, as well as PostCSS and Autoprefixer for processing CSS.
Step 2: Configure Tailwind CSS
Next, create a Tailwind configuration file by running the following command in your terminal:
npx tailwindcss init
This command initializes a tailwind.config.js file in your project directory with default configuration settings.
Step 3: Create a CSS File
Create a CSS file to include Tailwind’s styles and customize your extension’s UI. For example, create a file named styles.css in your src directory:
/* src/styles.css */ @tailwind base; @tailwind components; @tailwind utilities;
This CSS file imports Tailwind’s base styles, components, and utility classes, allowing you to apply Tailwind styles to your UI components.
Step 4: Import CSS into Your Extension
Import the CSS file into your extension’s entry point (extension.ts or extension.js) to apply Tailwind styles to your UI components:
// src/extension.ts
import * as vscode from 'vscode';
import * as ReactDOM from 'react-dom';
import MyComponent from './MyComponent';
import './styles.css'; // Import Tailwind CSS
export function activate(context: vscode.ExtensionContext) {
// Create a new status bar item
const statusBarItem = vscode.window.createStatusBarItem(vscode.StatusBarAlignment.Left, 100);
statusBarItem.text = '$(thumbsup) React Component';
// Register a command to show the React component
let disposable = vscode.commands.registerCommand('extension.showReactComponent', () => {
// Create a new webview panel
const panel = vscode.window.createWebviewPanel(
'reactPanel',
'React Component',
vscode.ViewColumn.One,
{}
);
// Render the React component into the webview panel
ReactDOM.render(<MyComponent />, panel.webview);
});
// Add the status bar item and command to the context subscriptions
context.subscriptions.push(statusBarItem, disposable);
// Show the status bar item
statusBarItem.show();
}
// This method is called when your extension is deactivated
export function deactivate() {}In this example, we’ve imported the styles.css file into the extension.ts file, allowing Tailwind CSS styles to be applied to the React components rendered within the extension.
Step 5: Apply Tailwind Styles
You can now apply Tailwind CSS classes to your UI components to style them according to your design requirements. For example:
// src/MyComponent.tsx
import * as React from 'react';
const MyComponent: React.FC = () => {
return (
<div className="bg-gray-100 p-4 rounded-lg shadow-md">
<h1 className="text-2xl font-bold text-blue-600">Hello from React with Tailwind CSS!</h1>
</div>
);
};
export default MyComponent;In this example, we’ve applied Tailwind CSS classes such as bg-gray-100, p-4, rounded-lg, shadow-md, text-2xl, font-bold, and text-blue-600 to style the <div> and <h1> elements.
Tailwind CSS can be used to quickly and simply style your VS Code extension, giving you a visually beautiful and responsive user experience. We’ve gone over how to import Tailwind styles, set up Tailwind CSS within your extension, and apply Tailwind CSS classes to your UI elements in this part. We’ll look at testing, debugging, and publishing your extension in the upcoming parts. Watch this space for further advice and thoughts on creating reliable VS Code extensions!
7- Testing and Debugging Your Extension
Testing and debugging are essential steps in the development process of a Visual Studio Code (VS Code) extension to ensure its reliability and performance. In this section, we’ll discuss various techniques and tools for testing and debugging your extension.
1. Unit Testing:
Unit testing involves testing individual components or functions of your extension in isolation to verify that they work as expected. You can use testing frameworks like Jest or Mocha along with assertion libraries like Chai to write and execute unit tests.
Here’s an example of a simple unit test using Jest:
// src/extension.test.ts
import { myFunction } from './extension';
describe('myFunction', () => {
it('should return the correct value', () => {
expect(myFunction(2, 3)).toEqual(5);
});
});You can run your unit tests using the testing framework’s command-line interface or integrate them into your development workflow using tools like VS Code’s built-in test runner.
2. Integration Testing:
Integration testing involves testing interactions between different components or modules of your extension to ensure they function correctly together. You can write integration tests using tools like Puppeteer for end-to-end testing or use frameworks like Selenium for browser automation.
Here’s an example of an integration test using Puppeteer:
// src/integration.test.ts
import puppeteer from 'puppeteer';
describe('MyExtension', () => {
let browser;
let page;
beforeAll(async () => {
browser = await puppeteer.launch();
page = await browser.newPage();
});
afterAll(async () => {
await browser.close();
});
it('should display the extension UI', async () => {
await page.goto('vscode://my-extension');
await page.waitForSelector('.my-extension-ui');
const text = await page.$eval('.my-extension-ui', el => el.textContent);
expect(text).toContain('Hello from My Extension!');
});
});3. Debugging:
Debugging your extension is crucial for identifying and fixing issues during development. VS Code provides robust debugging support with built-in tools like the debugger and the Debug Console.
You can set breakpoints in your code by clicking on the gutter next to the line number in the editor. When your extension reaches a breakpoint during execution, the debugger will pause, allowing you to inspect variables, step through code, and diagnose issues.
Additionally, you can use console.log statements to log messages and variables to the Debug Console, providing insights into the internal state of your extension during runtime.
4. VS Code Extension Debugger:
VS Code provides a dedicated extension debugger for testing and debugging your extensions. You can launch a new instance of VS Code with your extension loaded in debug mode by pressing F5 or selecting the “Debug” option from the VS Code menu.
This allows you to test your extension in a real-world environment and interact with it as you would with any other extension. You can set breakpoints, inspect variables, and debug issues directly within VS Code.
Testing and debugging are critical aspects of the development process for a VS Code extension. By implementing unit tests, integration tests, and leveraging VS Code’s debugging tools, you can ensure the reliability, performance, and functionality of your extension. Additionally, continuous testing and debugging help maintain code quality and identify potential issues early in the development cycle.
8- Publishing Your Extension
Publishing your Visual Studio Code (VS Code) extension allows you to share it with the broader developer community and make it accessible to users around the world through the VS Code Marketplace. In this section, we’ll walk through the process of preparing and publishing your extension.
1. Prerequisites:
Before publishing your extension, ensure that you have completed the following steps:
- Code Review: Review your extension’s code to ensure it meets quality standards and is free of errors and bugs.
- Documentation: Provide clear and comprehensive documentation for your extension, including usage instructions, features, and any prerequisites or dependencies.
- Versioning: Update the version number of your extension in the
package.jsonfile following semantic versioning (SemVer) guidelines.
2. Packaging Your Extension:
Before publishing your extension, you need to package it into a .vsix file, which is a compressed archive containing all the necessary files and metadata.
You can package your extension using the following command in the terminal:
vsce package
This command creates a .vsix file in the current directory, which you can use for publishing.
3. Publishing Your Extension:
Once you have packaged your extension, you can publish it to the VS Code Marketplace using the Visual Studio Code Extensions (vsce) command-line interface or the VS Code Marketplace website.
To publish your extension using vsce, run the following command in the terminal:
vsce publish
This command will prompt you to log in with your Visual Studio Code Marketplace account and upload your extension. After the upload is complete, your extension will be available on the VS Code Marketplace for users to discover and install.
4. Monitoring and Managing Your Extension:
After publishing your extension, you can monitor its usage and manage its settings through the Visual Studio Code Marketplace dashboard. You can view statistics such as downloads, ratings, and reviews to gauge user engagement and satisfaction.
You can also update your extension by incrementing the version number in the package.json file, making the necessary changes, and repackaging and republishing it using vsce.
5. Promoting Your Extension:
To increase visibility and adoption of your extension, consider promoting it through various channels such as social media, developer forums, blogs, and newsletters. You can also engage with the VS Code community by participating in discussions, answering questions, and soliciting feedback to improve your extension.
Publishing your VS Code extension to the Marketplace is an exciting opportunity to share your work with the developer community and contribute to the ecosystem of tools and extensions for VS Code. By following the steps outlined above, you can prepare, package, publish, and promote your extension effectively, reaching users worldwide and making a meaningful impact in the VS Code community.
9- Conclusion and Further Resources
Congratulations! You’ve successfully built your first Visual Studio Code extension using React, TypeScript, and Tailwind CSS. This is just the beginning of your journey into extension development. Continue exploring the VS Code API, experimenting with different technologies, and building innovative extensions to enhance your coding experience.
Conclusion: Building VS Code extensions with modern web technologies like React, TypeScript, and Tailwind CSS opens up endless possibilities for customization and productivity. By following this guide, you’ve learned how to create a basic extension and integrate it with a powerful tech stack. Keep exploring, experimenting, and building to take your VS Code experience to the next level.
Further Resources:
- Visual Studio Code Extension API
- React Documentation
- TypeScript Documentation
- Tailwind CSS Documentation
This comprehensive guide has equipped you with the knowledge and tools to create impactful VS Code extensions. Now, it’s time to unleash your creativity and build extensions that revolutionize the way developers work in Visual Studio Code. Happy coding!



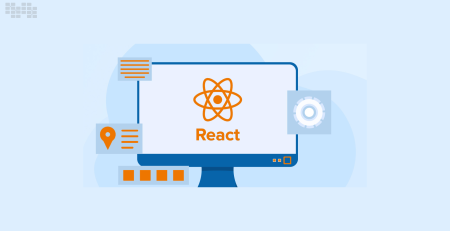


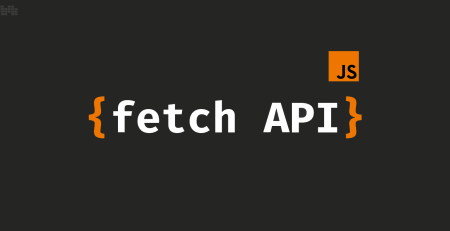

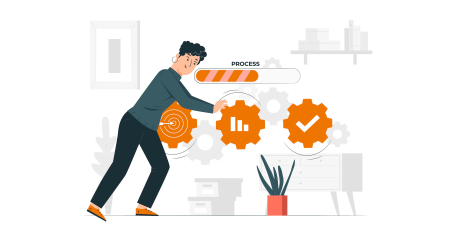
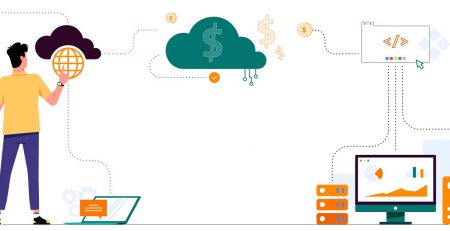
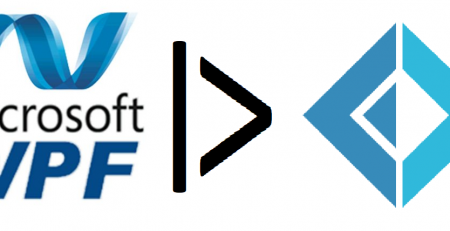
Leave a Reply