HTML Hacks: 10 Tips to Build Better Websites
Table of Contents
In the ever-evolving landscape of web development, HTML (Hypertext Markup Language) remains the fundamental building block of every webpage on the internet. While HTML provides the structure and foundation, mastering its advanced techniques is essential for creating exceptional websites that stand out in today’s competitive digital world. In this comprehensive guide, we’ll explore 10 advanced HTML tips and strategies to help you elevate your web development skills and craft websites that captivate users and deliver outstanding experiences.
1- Semantic HTML: Elevating Accessibility and SEO
Semantic HTML is a cornerstone of modern web development, providing a structured and meaningful way to organize content on web pages. Not only does semantic HTML enhance accessibility for all users, including those with disabilities, but it also contributes to better search engine optimization (SEO) by providing search engines with clear information about the content and structure of your web pages. Let’s explore how semantic HTML elements can elevate both accessibility and SEO, along with code examples.
Elevating Accessibility with Semantic HTML:
Semantic HTML elements convey the meaning and structure of content, making it easier for assistive technologies like screen readers to interpret and present information to users with disabilities. Here are some key semantic HTML elements and their accessibility benefits:
- Header (
<header>): Defines the header of a document or section, typically containing introductory content or navigation links.
<header>
<h1>Website Title</h1>
<nav>
<ul>
<li><a href="#">Home</a></li>
<li><a href="#">About</a></li>
<li><a href="#">Contact</a></li>
</ul>
</nav>
</header>- Navigation (
<nav>): Defines a section of navigation links.
<nav>
<ul>
<li><a href="#">Home</a></li>
<li><a href="#">About</a></li>
<li><a href="#">Contact</a></li>
</ul>
</nav>- Main Content (
<main>): Defines the main content of a document, excluding any headers, footers, or navigation links.
<main>
<h2>Main Content Heading</h2>
<p>This is the main content of the webpage.</p>
</main>- Article (
<article>): Defines an independent, self-contained piece of content, such as a blog post, article, or news story.
<article>
<h2>Article Title</h2>
<p>This is the content of the article.</p>
</article>- Footer (
<footer>): Defines the footer of a document or section, typically containing copyright information, contact details, or additional navigation links.
<footer>
<p>© 2024 Your Website</p>
</footer>By using semantic HTML elements appropriately, you provide clear structure and meaning to your web content, making it more accessible to all users, including those using assistive technologies like screen readers.
Enhancing SEO with Semantic HTML:
Semantic HTML not only improves accessibility but also contributes to better SEO by providing search engines with valuable information about your website’s content and structure. Here’s how semantic HTML elements can enhance SEO:
- Heading Levels: Use heading elements (
<h1>to<h6>) to define the hierarchy and structure of your content. Search engines use headings to understand the main topics and subtopics of your webpage.
<h1>Main Heading</h1> <h2>Subheading 1</h2> <p>Content...</p> <h2>Subheading 2</h2> <p>Content...</p>
- Structured Data Markup: Use semantic HTML in conjunction with structured data markup (e.g., JSON-LD, Microdata) to provide search engines with additional context about specific content types, such as articles, events, products, and reviews.
<article itemscope itemtype="http://schema.org/Article">
<h2 itemprop="headline">Article Title</h2>
<p itemprop="description">Article description...</p>
<span itemprop="author">Author Name</span>
<span itemprop="datePublished">Publication Date</span>
</article>- Navigation Links: Use semantic navigation elements (
<nav>) to define navigation menus, making it easier for search engines to understand the structure of your website and navigate to important pages.
<nav>
<ul>
<li><a href="/">Home</a></li>
<li><a href="/about">About</a></li>
<li><a href="/contact">Contact</a></li>
</ul>
</nav>- Footer Information: Include relevant information in the footer of your webpage, such as copyright notices, contact details, and additional navigation links. This can provide search engines with valuable context about your website.
<footer>
<p>© 2024 Your Website</p>
<ul>
<li><a href="/privacy-policy">Privacy Policy</a></li>
<li><a href="/terms-of-service">Terms of Service</a></li>
</ul>
</footer>By using semantic HTML elements to structure your web content and provide valuable context to search engines, you can enhance the visibility and ranking of your website in search engine results pages (SERPs), ultimately driving more organic traffic to your site.
In conclusion, semantic HTML is a powerful tool for elevating both accessibility and SEO. By using semantic elements appropriately and providing clear structure and context to your web content, you can create websites that are not only more accessible to all users but also more discoverable and visible in search engine results.
2- Responsive Design: Ensuring Cross-Device Compatibility
Responsive design is crucial for ensuring that websites look and function seamlessly across various devices and screen sizes. By utilizing CSS media queries and flexible layout techniques, developers can create responsive designs that adapt to the user’s device, whether it’s a desktop, tablet, or smartphone. Let’s explore how to ensure cross-device compatibility with responsive design, along with code examples:
Using CSS Media Queries:
CSS media queries allow developers to apply styles based on the characteristics of the user’s device, such as screen width, height, orientation, and resolution. By defining different sets of styles for different screen sizes, you can create a responsive layout that adjusts dynamically to fit the user’s device.
/* Default styles for all screen sizes */
.container {
width: 100%;
}
/* Styles for screens smaller than 768px (e.g., smartphones) */
@media screen and (max-width: 767px) {
.container {
width: 100%;
}
}
/* Styles for screens between 768px and 1023px (e.g., tablets) */
@media screen and (min-width: 768px) and (max-width: 1023px) {
.container {
width: 80%;
}
}
/* Styles for screens larger than 1024px (e.g., desktops) */
@media screen and (min-width: 1024px) {
.container {
width: 70%;
}
}In this example, the .container element adjusts its width based on the screen size using media queries. The layout becomes more flexible as the screen size increases, ensuring a better user experience on devices of all sizes.
Fluid Layouts with Percentage Widths:
Using percentage-based widths for elements allows them to scale proportionally based on the size of their container. This approach ensures that content remains accessible and readable across different screen sizes without the need for fixed pixel values.
/* Fluid layout for responsive design */
.container {
width: 90%; /* Set container width to 90% of its parent element */
max-width: 1200px; /* Limit container width to 1200px */
margin: 0 auto; /* Center container horizontally */
}By setting the width of the .container element to a percentage value and adding a max-width property to prevent it from becoming too wide on large screens, you create a fluid layout that adapts smoothly to various viewport sizes.
Flexbox and Grid for Flexible Layouts:
CSS Flexbox and Grid layout techniques offer powerful tools for creating flexible and responsive layouts with minimal code. These layout systems enable developers to align and distribute elements dynamically, making it easier to create complex designs that adapt to different screen sizes.
/* Flexbox layout for responsive design */
.container {
display: flex;
flex-wrap: wrap;
justify-content: space-between;
}
.item {
width: calc(33.33% - 20px); /* Set width of each item to 1/3 of container width */
margin-bottom: 20px; /* Add margin between items */
}In this example, the .container element uses flexbox to arrange its child .item elements in a row, with space between them. Each item’s width is set to one-third of the container’s width, allowing them to adjust dynamically based on the available space.
Responsive design is essential for ensuring cross-device compatibility and delivering a consistent user experience across different screen sizes. By using CSS media queries, fluid layouts, and flexible layout techniques like Flexbox and Grid, developers can create responsive designs that adapt gracefully to the user’s device, whether it’s a desktop, tablet, or smartphone. By embracing responsive design principles, you can create websites that are accessible, user-friendly, and visually appealing across a wide range of devices and screen sizes.
3- Accessible Forms: Enhancing Usability for All
Creating accessible forms is essential for ensuring that all users, including those with disabilities, can interact with and submit information on your website effectively. By following best practices and utilizing HTML features such as labels, input types, and ARIA attributes, you can enhance the usability and accessibility of your forms. Let’s explore how to create accessible forms with code examples:
1. Use Semantic HTML:
Semantic HTML elements provide meaningful structure to your forms, making them more accessible to assistive technologies like screen readers. Use <form>, <label>, and <input> elements appropriately to create well-structured and accessible forms.
<form>
<label for="name">Name:</label>
<input type="text" id="name" name="name" required>
<label for="email">Email:</label>
<input type="email" id="email" name="email" required>
<button type="submit">Submit</button>
</form>2. Provide Descriptive Labels:
Always associate form controls with descriptive labels using the for attribute on <label> elements. This ensures that users understand the purpose of each form field, especially when using assistive technologies.
<label for="name">Name:</label> <input type="text" id="name" name="name" required>
3. Use Accessible Input Types:
Utilize HTML5 input types to provide users with the most appropriate input controls for their needs. For example, use <input type="email"> for email addresses and <input type="tel"> for phone numbers, which trigger the correct virtual keyboards on mobile devices.
<label for="email">Email:</label> <input type="email" id="email" name="email" required>
4. Include Placeholder Text:
While placeholder text can provide additional context for form fields, it should not replace labels. Ensure that placeholders are used as supplementary information and do not disappear when users start typing.
<input type="text" id="name" name="name" required placeholder="Enter your name">
5. Add ARIA Attributes:
Use ARIA (Accessible Rich Internet Applications) attributes to enhance the accessibility of your forms, especially when using custom or interactive elements. For example, use aria-required="true" to indicate required fields and aria-describedby to associate form controls with descriptive text.
<label for="name">Name:</label> <input type="text" id="name" name="name" required aria-required="true" aria-describedby="name-description"> <div id="name-description">Please enter your full name.</div>
6. Ensure Keyboard Accessibility:
Ensure that users can navigate and interact with your forms using only the keyboard. Avoid relying on mouse-specific events or interactions, and ensure that form controls receive focus in a logical order.
<form>
<label for="name">Name:</label>
<input type="text" id="name" name="name" required tabindex="1">
<label for="email">Email:</label>
<input type="email" id="email" name="email" required tabindex="2">
<button type="submit" tabindex="3">Submit</button>
</form>7. Provide Clear Error Messages:
Ensure that error messages are clearly associated with the corresponding form fields and are presented in a way that is accessible to all users, including those using screen readers.
<input type="email" id="email" name="email" required> <div role="alert" id="email-error">Please enter a valid email address.</div>
By following these best practices and incorporating accessible design principles into your forms, you can ensure that all users, regardless of their abilities or assistive technologies, can interact with and submit information on your website effectively. Creating accessible forms not only improves usability for all users but also helps to foster inclusivity and diversity in the digital space.
4- Optimized Images: Balancing Quality and Performance
Optimizing images is crucial for achieving a balance between visual quality and website performance. By reducing image file sizes without sacrificing quality, you can ensure that your web pages load quickly and provide a seamless user experience. Let’s explore some techniques for optimizing images with code examples:
1. Choose the Right Image Format:
Different image formats are suitable for different types of content. Choose the most appropriate format based on the characteristics of your images:
- JPEG (Joint Photographic Experts Group): Ideal for photographs and images with complex colors or gradients.
- PNG (Portable Network Graphics): Suitable for images with transparency or simple graphics with fewer colors.
- SVG (Scalable Vector Graphics): Best for logos, icons, and graphics that require scalability without loss of quality.
<!-- JPEG Example --> <img src="photo.jpg" alt="Photograph" /> <!-- PNG Example --> <img src="logo.png" alt="Logo" /> <!-- SVG Example --> <svg width="100" height="100"> <circle cx="50" cy="50" r="40" fill="red" /> </svg>
2. Compress Images:
Use image compression techniques to reduce file sizes while maintaining visual quality. This can be done using image editing tools or online compression services:
<!-- Original Image --> <img src="original.jpg" alt="Original Image" /> <!-- Compressed Image --> <img src="compressed.jpg" alt="Compressed Image" />
3. Specify Image Dimensions:
Always specify the width and height attributes for images to prevent layout shifts and improve page loading performance:
<img src="photo.jpg" alt="Photograph" width="800" height="600" />
4. Use Responsive Images:
Provide multiple image sources using the <picture> element to deliver the most appropriate image based on the user’s device and screen size:
<picture> <source srcset="small.jpg" media="(max-width: 600px)"> <source srcset="medium.jpg" media="(max-width: 1200px)"> <img src="large.jpg" alt="Responsive Image"> </picture>
5. Lazy Loading:
Implement lazy loading to defer the loading of images until they are needed, reducing initial page load times:
<img src="placeholder.jpg" data-src="image.jpg" alt="Lazy Loaded Image" loading="lazy" />
6. Use Image CDNs:
Utilize Content Delivery Networks (CDNs) to serve images from servers located closer to the user, reducing latency and improving load times:
<img src="https://cdn.example.com/image.jpg" alt="CDN Image" />
7. Optimize SVGs:
When using SVGs, optimize them by removing unnecessary code and minifying the SVG file:
<svg viewBox="0 0 24 24"> <path fill="none" d="M0 0h24v24H0V0z" /> <path d="M12 2L2 20h20z" /> </svg>
By implementing these image optimization techniques, you can strike a balance between visual quality and website performance, ensuring that your web pages load quickly and provide a seamless user experience across various devices and network conditions. Remember to regularly audit and optimize images to maintain optimal performance as your website evolves.
5- Custom Elements: Tailoring User Interfaces
Custom Elements are a powerful feature of modern web development that allow you to define your own HTML elements, encapsulate their functionality, and reuse them across your projects. By creating custom elements, you can tailor user interfaces to meet specific design requirements and enhance code modularity and reusability. Here’s a breakdown of how to create custom elements along with some code examples:
1. Define the Custom Element Class:
class CustomElement extends HTMLElement {
constructor() {
super();
// Initialization code goes here
}
// Define custom methods and properties
}
// Define the custom element
customElements.define('custom-element', CustomElement);2. Implement Custom Element Lifecycle Callbacks:
Custom elements have lifecycle callbacks that allow you to hook into various stages of their lifecycle. These callbacks include connectedCallback, disconnectedCallback, attributeChangedCallback, and adoptedCallback.
class CustomElement extends HTMLElement {
constructor() {
super();
// Initialization code goes here
}
connectedCallback() {
// Called when the element is inserted into the DOM
}
disconnectedCallback() {
// Called when the element is removed from the DOM
}
attributeChangedCallback(name, oldValue, newValue) {
// Called when one of the element's attributes is added, removed, or changed
}
adoptedCallback() {
// Called when the element is moved to a new document
}
}
customElements.define('custom-element', CustomElement);3. Utilize Shadow DOM for Encapsulation:
Shadow DOM allows you to encapsulate the internals of your custom element, hiding implementation details from the outside world and preventing CSS and JavaScript conflicts.
class CustomElement extends HTMLElement {
constructor() {
super();
const shadow = this.attachShadow({ mode: 'open' });
// Create shadow DOM content
shadow.innerHTML = `
<style>
/* Shadow DOM styles */
</style>
<div class="container">
<!-- Shadow DOM content -->
</div>
`;
}
}
customElements.define('custom-element', CustomElement);4. Adding Functionality:
You can add functionality to your custom element by defining methods and properties within the class.
class CustomElement extends HTMLElement {
constructor() {
super();
this.counter = 0;
const shadow = this.attachShadow({ mode: 'open' });
shadow.innerHTML = `
<button id="increment">Increment</button>
<span>Counter: <span id="count">${this.counter}</span></span>
`;
shadow.getElementById('increment').addEventListener('click', () => {
this.increment();
});
}
increment() {
this.counter++;
this.shadowRoot.getElementById('count').textContent = this.counter;
}
}
customElements.define('custom-element', CustomElement);Example Usage:
<custom-element></custom-element>
This would render a custom element with a button to increment a counter.
Custom Elements offer a robust way to create reusable components and enhance the maintainability and scalability of your web applications. With encapsulation, lifecycle callbacks, and added functionality, you can tailor user interfaces to meet your specific requirements effectively.
6- Structured Data: Maximizing Search Visibility
Structured data, also known as schema markup, is a way of annotating web content to help search engines understand its context and meaning better. By adding structured data to your HTML, you can maximize search visibility by enabling rich results, knowledge graph panels, and other enhanced search features. Here’s how to implement structured data with some code examples:
1. JSON-LD Implementation:
JSON-LD (JavaScript Object Notation for Linked Data) is the recommended format for structured data by Google. It’s added as a script tag in the <head> of your HTML document.
<script type="application/ld+json">
{
"@context": "http://schema.org",
"@type": "Organization",
"name": "Your Organization",
"url": "http://www.example.com",
"logo": "http://www.example.com/logo.png",
"contactPoint": {
"@type": "ContactPoint",
"telephone": "+1-xxx-xxx-xxxx",
"contactType": "customer service"
}
}
</script>2. Adding Structured Data for a Product:
<script type="application/ld+json">
{
"@context": "http://schema.org",
"@type": "Product",
"name": "Your Product Name",
"image": "http://www.example.com/product-image.jpg",
"description": "Description of your product",
"brand": {
"@type": "Brand",
"name": "Your Brand"
},
"offers": {
"@type": "Offer",
"priceCurrency": "USD",
"price": "100.00",
"availability": "http://schema.org/InStock"
}
}
</script>3. Structured Data for a Blog Post:
<script type="application/ld+json">
{
"@context": "http://schema.org",
"@type": "BlogPosting",
"headline": "Your Blog Post Title",
"image": {
"@type": "ImageObject",
"url": "http://www.example.com/post-image.jpg",
"width": 800,
"height": 600
},
"datePublished": "2024-04-17",
"dateModified": "2024-04-17",
"author": {
"@type": "Person",
"name": "Author Name"
},
"publisher": {
"@type": "Organization",
"name": "Your Organization",
"logo": {
"@type": "ImageObject",
"url": "http://www.example.com/logo.png",
"width": 600,
"height": 60
}
},
"mainEntityOfPage": {
"@type": "WebPage",
"@id": "http://www.example.com/blog-post-url"
}
}
</script>4. Structured Data for Local Business:
<script type="application/ld+json">
{
"@context": "http://schema.org",
"@type": "LocalBusiness",
"name": "Your Business Name",
"image": "http://www.example.com/business-image.jpg",
"address": {
"@type": "PostalAddress",
"streetAddress": "123 Main St",
"addressLocality": "City",
"addressRegion": "State",
"postalCode": "12345",
"addressCountry": "Country"
},
"telephone": "+1-xxx-xxx-xxxx",
"openingHours": "Mo-Fr 09:00-17:00",
"priceRange": "$$"
}
</script>Example Usage:
<!DOCTYPE html> <html lang="en"> <head> <meta charset="UTF-8"> <meta name="viewport" content="width=device-width, initial-scale=1.0"> <title>Structured Data Example</title> <!-- Include structured data scripts here --> </head> <body> <!-- Your HTML content here --> </body> </html>
By adding structured data to your web pages, you provide search engines with additional context about your content, which can lead to improved search visibility and better presentation of your website’s information in search results.
7- CSS Grid and Flexbox: Mastering Layouts
Certainly! CSS Grid and Flexbox are powerful layout tools in modern web development that allow you to create complex and responsive layouts with ease. Here’s a guide with code examples on how to master layouts using CSS Grid and Flexbox:
1. CSS Grid Layout:
CSS Grid Layout allows you to create grid-based layouts with rows and columns.
Basic Grid Example:
.grid-container {
display: grid;
grid-template-columns: 1fr 1fr 1fr; /* Three equal columns */
grid-gap: 20px; /* Gap between grid items */
}
.grid-item {
background-color: #ccc;
padding: 20px;
}<div class="grid-container"> <div class="grid-item">Item 1</div> <div class="grid-item">Item 2</div> <div class="grid-item">Item 3</div> </div>
Responsive Grid Example:
.grid-container {
display: grid;
grid-template-columns: repeat(auto-fill, minmax(200px, 1fr)); /* Responsive columns */
grid-gap: 20px;
}2. Flexbox Layout:
Flexbox provides a more efficient way to lay out, align, and distribute space among items in a container.
Horizontal Centering:
.container {
display: flex;
justify-content: center; /* Horizontally center items */
}Vertical Centering:
.container {
display: flex;
align-items: center; /* Vertically center items */
}Equal Height Columns:
.container {
display: flex;
}
.column {
flex: 1; /* Each column takes equal space */
}3. Combining Grid and Flexbox:
You can also combine CSS Grid and Flexbox to create complex layouts.
Header, Sidebar, Content, Footer Layout:
.container {
display: grid;
grid-template-columns: 200px 1fr; /* Sidebar and Content */
grid-template-rows: auto 1fr auto; /* Header, Content, Footer */
}
.sidebar {
display: flex;
flex-direction: column;
}
.footer {
grid-column: 1 / -1; /* Span across all columns */
}CSS Grid and Flexbox offer powerful layout capabilities, allowing you to create responsive and complex layouts with minimal effort. By mastering these layout techniques, you can build modern and visually appealing web designs efficiently.
Feel free to mix and match these examples and adjust them according to your specific layout requirements. With practice, you’ll become proficient in creating diverse and responsive layouts using CSS Grid and Flexbox.
8- Progressive Web Apps (PWAs): Delivering Native-Like Experiences
Progressive Web Apps (PWAs) combine the best of web and native mobile applications, delivering fast, reliable, and engaging experiences to users across various devices and platforms. Here’s a guide with code examples on how to build PWAs:
1. Service Workers:
Service workers enable PWAs to work offline and provide other advanced features like push notifications and background synchronization.
Registering a Service Worker:
// In your main JavaScript file
if ('serviceWorker' in navigator) {
window.addEventListener('load', () => {
navigator.serviceWorker.register('/service-worker.js')
.then(registration => {
console.log('Service Worker registered:', registration);
})
.catch(error => {
console.error('Service Worker registration failed:', error);
});
});
}Creating a Service Worker:
// service-worker.js
self.addEventListener('install', event => {
event.waitUntil(
caches.open('app-cache').then(cache => {
return cache.addAll([
'/',
'/index.html',
'/styles.css',
'/script.js',
'/images/icon.png'
// Add more files to cache as needed
]);
})
);
});
self.addEventListener('fetch', event => {
event.respondWith(
caches.match(event.request).then(response => {
return response || fetch(event.request);
})
);
});2. Web App Manifest:
The web app manifest is a JSON file that provides metadata about your PWA, allowing it to be added to the user’s home screen and launch as a standalone application.
// manifest.json
{
"name": "My PWA",
"short_name": "PWA",
"start_url": "/",
"display": "standalone",
"background_color": "#ffffff",
"theme_color": "#000000",
"icons": [
{
"src": "/images/icon.png",
"sizes": "192x192",
"type": "image/png"
}
]
}3. Responsive Design:
Ensure your PWA is responsive and looks great on various devices and screen sizes.
<!-- index.html --> <meta name="viewport" content="width=device-width, initial-scale=1">
4. Add to Home Screen:
Encourage users to add your PWA to their home screen for quick access.
<!-- index.html --> <link rel="manifest" href="/manifest.json">
5. HTTPS:
PWAs require a secure origin to ensure the safety and integrity of your application and its users.
By leveraging service workers, the web app manifest, responsive design, and other best practices, you can create PWAs that provide users with fast, reliable, and engaging experiences similar to native mobile applications. As PWAs continue to evolve, they offer an exciting opportunity for web developers to build high-quality applications accessible to a wide range of users across different devices and platforms.
9- Optimized Fonts: Striking the Right Balance
Optimizing fonts on a website involves finding the right balance between visual appeal, readability, and performance. Here’s a guide with code examples on how to optimize fonts effectively:
1. Font Loading Strategies:
Standard Font Loading:
<link rel="stylesheet" href="https://fonts.googleapis.com/css?family=Roboto">
Asynchronous Font Loading with font-display:
<link rel="stylesheet" href="https://fonts.googleapis.com/css?family=Roboto&display=swap">
2. Font Stacks:
Provide fallback fonts to ensure your content remains readable even if the preferred font fails to load.
body {
font-family: 'Roboto', sans-serif;
}3. Font Weights and Styles:
Load only the font weights and styles you need to minimize file size and improve performance.
<link rel="stylesheet" href="https://fonts.googleapis.com/css?family=Roboto:400,700&display=swap">
4. Subsetting Fonts:
Subset fonts to include only the characters needed for your website, reducing file size and improving load times.
<link rel="stylesheet" href="https://fonts.googleapis.com/css?family=Roboto:400,700&text=Hello&display=swap">
5. Font Compression:
Compress font files to reduce their size without sacrificing quality.
6. Font Loading Optimization:
Optimize font loading by preloading or asynchronously loading font files to prioritize critical rendering paths.
Preloading Fonts:
<link rel="preload" href="/path/to/font.woff2" as="font" type="font/woff2" crossorigin>
Asynchronous Font Loading:
<script>
// Load font asynchronously
var font = new FontFaceObserver('Roboto');
font.load().then(function () {
document.documentElement.classList.add('fonts-loaded');
});
</script>7. Performance Monitoring:
Monitor font loading performance using tools like Google PageSpeed Insights or WebPageTest and optimize accordingly.
Optimizing fonts on your website involves careful consideration of font loading strategies, font stacks, font weights and styles, font subsetting, font compression, and font loading optimization techniques. By striking the right balance between visual appeal, readability, and performance, you can ensure that your website’s fonts enhance the overall user experience without compromising performance.
10- Meta Tags: Crafting Compelling Previews
Crafting compelling previews for your website involves using meta tags effectively to control how your site appears in search engine results and social media platforms. Here’s a guide with code examples on how to optimize meta tags for better previews:
1. Title Tag:
The title tag defines the title of your web page and is displayed as the main headline in search engine results.
<head> <title>Your Page Title</title> </head>
2. Meta Description:
The meta description provides a brief summary of your web page’s content and is often displayed below the title tag in search results.
<head> <meta name="description" content="Your page description here. Keep it concise and engaging."> </head>
3. Open Graph Tags:
Open Graph tags control how your website appears when shared on social media platforms like Facebook and Twitter.
Open Graph Title:
<head> <meta property="og:title" content="Your Page Title"> </head>
Open Graph Description:
<head> <meta property="og:description" content="Your page description here."> </head>
Open Graph Image:
<head> <meta property="og:image" content="https://example.com/image.jpg"> </head>
Open Graph URL:
<head> <meta property="og:url" content="https://example.com/page"> </head>
4. Twitter Cards:
Twitter cards are similar to Open Graph tags but specific to Twitter, allowing you to customize how your website appears when shared on Twitter.
Twitter Card Title:
<head> <meta name="twitter:title" content="Your Page Title"> </head>
Twitter Card Description:
<head> <meta name="twitter:description" content="Your page description here."> </head>
Twitter Card Image:
<head> <meta name="twitter:image" content="https://example.com/image.jpg"> </head>
Twitter Card URL:
<head> <meta name="twitter:url" content="https://example.com/page"> </head>
5. Favicon:
The favicon is a small icon that represents your website and is displayed in the browser tab and bookmarks.
<head> <link rel="icon" href="https://example.com/favicon.ico" type="image/x-icon"> </head>
By optimizing meta tags for your website, you can craft compelling previews that attract users’ attention and encourage them to click through to your site from search engine results and social media platforms. Make sure to keep your titles and descriptions concise and engaging, and use Open Graph tags and Twitter cards to customize previews for different platforms. Additionally, include a favicon to enhance your website’s branding and visual identity.



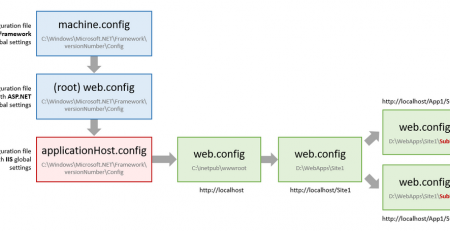



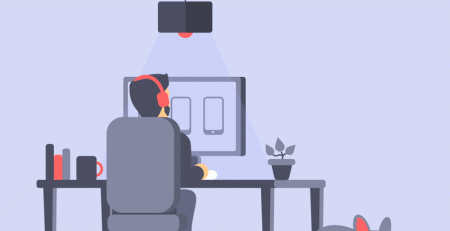
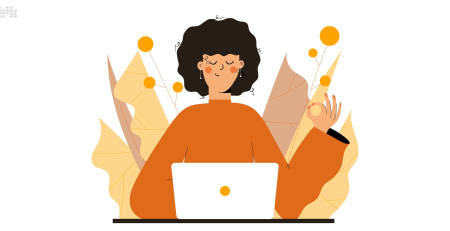
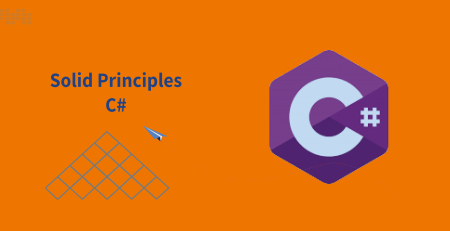

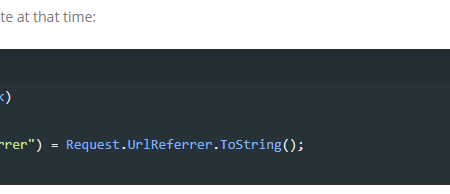
Leave a Reply