How to Release Flutter Application for iOS
So you’ve finished your Flutter application and are ready to share it with the world – congratulations! This tutorial will walk you through publishing your Flutter app to the App Store.
How to release your Flutter Application for iOS
Prerequisites
- Check to see if you’ve followed Apple’s requirements and guidelines for publishing an application on the App Store.
- Prepare the icons and launch screens for your application.
- Have a developer account with Apple.
Prepare for building
You must first create an App Store Connect account before you can build and deploy your application on the App Store. However, you must first create a unique bundle ID for your application. By signing into your Apple Developer account and following the instructions below, you can do so:
- Open the App IDs page.
- Click plus sign + to create a new Bundle ID.
- Fill out the needed information: App Name, and Explicit App ID.
- If your application needs specific services, select them and click Continue.
- Review the details and click Register to finish.
Now that we have a unique bundle ID, it’s time to create a Project Store Connect account for your application. Connect to the App Store by logging in.
- Select My Apps.
- Click plus sign + then select New App.
- Fill in your application details and make sure iOS is selected, then click Create.
- From the sidebar, select App Information.
- In the General Information section, select the Bundle ID that you registered above.
Adjust Xcode project settings for release
You’ve completed Apple’s setup, and now you’ll tweak your Xcode project’s settings to get your application ready for release. Start Xcode and see what you can come up with.
- Open Runner.xcworkspace that is inside your app’s iOS folder.
- From the Xcode project navigator, select the Runner project.
- Then select the Runner target in the main view sidebar.
- Go to the General tab.
- In the Identity section, fill out the information and make sure the Bundle Identifier is the one registered on App Store Connect.
- In the Signing section, make sure Automatically manage signing is checked and select your team.
- Fill out the rest of the information as needed.
- Next you’ll update your app’s icon. This can be done by selecting Assets.xcassets in the Runner folder from Xcode’s project navigator.
Build and upload your application
All of the settings have been changed for release, and a placeholder has been created on App Store Connect, allowing you to build and release.
- From the command line, run flutter build ios.
- Then go back to Xcode and reopen Runner.xcworkspace
- Select Product > Scheme > Runner.
- Select Product > Destination > Generic iOS Device.
- Select Product > Archive to produce a build archive.
- From the Xcode Organizer window, select your iOS app from the sidebar, then select the build archive you just produced.
- Click the Validate button to build.
- Once the archive is successfully validated, click Upload to App Store.
Return to App Store Connect and look at the Activities tab to see how your build is doing. When it’s ready to go, do the following:
- Go to Pricing and Availability and fill out the required information.
- From the sidebar select the status.
- Select Prepare for Submission and complete all required fields.
- Click Submit for Review.
That concludes our discussion. Your application has now been successfully posted to the App Store. Apple will examine your application before it is released and keep you informed about its progress.


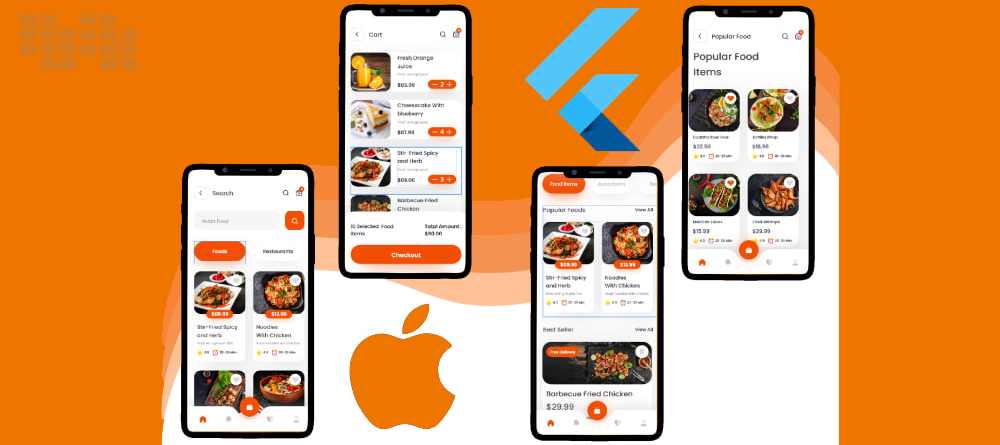
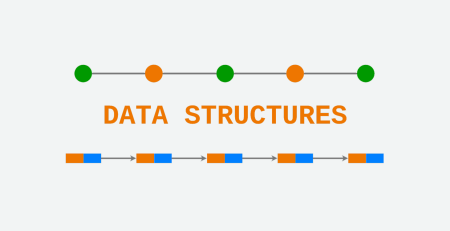
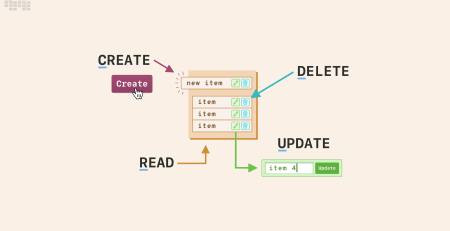
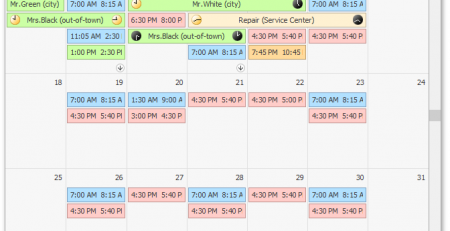

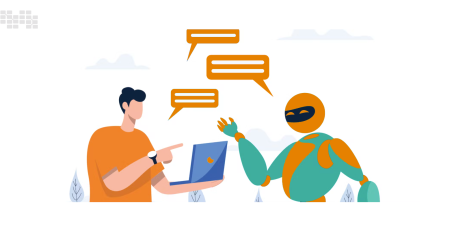
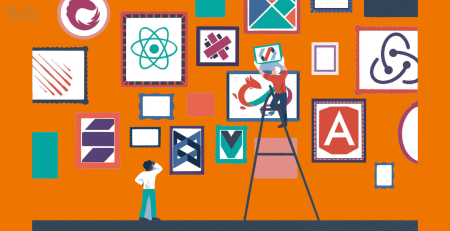
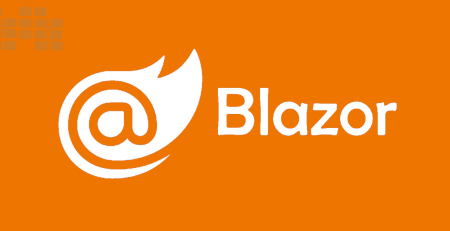
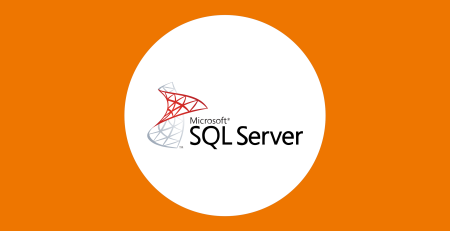

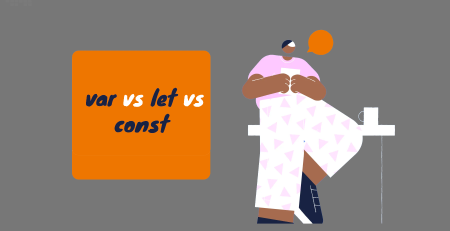
Leave a Reply