Getting Started with Blazor: A Comprehensive Guide for Beginners
Microsoft’s cutting-edge Blazor web framework has revolutionized the online development industry. Its ability to create web apps using C# and .NET has made it a well-liked option for developers. You’ve come to the correct place if you’re keen to learn about Blazor and are new to it. We’ll walk you through the fundamentals and set you up for success with Blazor in this extensive guide.
What is Blazor?
With Microsoft’s Blazor web framework, developers may create dynamic and interactive web apps with C# and .NET rather than largely requiring JavaScript. It makes client-side web application development possible for developers using the same language, tools, and libraries that are used for server-side development. Blazor offers developers of web applications freedom and choice by running on both the server (Blazor Server) and the browser (Blazor WebAssembly).
There are two primary hosting models in Blazor:
- Blazor Server: In this model, the application’s C# code runs on the server, and the user interface updates are sent to the client using SignalR, a real-time communication library. Blazor Server is ideal for applications that require real-time updates, and it can leverage server-side resources effectively.
- Blazor WebAssembly: Blazor WebAssembly allows the application to use WebAssembly to run directly in the user’s browser. In contemporary web browsers, WebAssembly is a binary instruction format that operates at almost native performance. Blazor WebAssembly is an excellent tool for developing offline applications and progressive web apps (PWAs). The application logic can still communicate with server-side APIs and services even while it operates on the client side.
With the help of C# and Razor syntax, developers may construct reusable user interface components utilizing Blazor’s component-based architecture. Complex web apps may be constructed by combining these elements. Blazor components are an effective tool for developing complex, interactive web applications because they can manage user interactions, data binding, and UI rendering.
Key features and advantages of Blazor
Microsoft’s web framework Blazor has a number of important features and benefits that make it an appealing option for developing online applications. The following are some of Blazor’s primary attributes and benefits:
- Unified Development with C#: Developers can use C#, a popular and strongly typed language, for both client and server-side code, enabling a more consistent and unified development experience.
- Full Integration with .NET Ecosystem: Blazor is built on top of .NET and integrates seamlessly with the extensive .NET ecosystem, which includes libraries, frameworks, and tools, making it easier to leverage existing resources and expertise.
- Component-Based Architecture: Blazor promotes a component-based architecture, where developers can create and reuse UI components, enhancing code modularity and maintainability.
- Razor Syntax: Blazor uses Razor syntax for defining components, which is familiar to ASP.NET developers and simplifies the creation of dynamic web content.
- Blazor Server and WebAssembly: Blazor offers two hosting models—Blazor Server and Blazor WebAssembly—allowing developers to choose the best approach for their project’s requirements.
- Blazor Server Real-Time Communication: In Blazor Server, real-time communication is supported via SignalR, enabling live updates, chat applications, and collaborative features without the need for complex client-side JavaScript code.
- Blazor WebAssembly PWAs: Blazor WebAssembly can be used to build Progressive Web Apps (PWAs) that provide offline capabilities, installability, and improved user experiences on various devices.
- Data Binding: Blazor provides data binding capabilities, making it easy to synchronize data between the server and the client and update the user interface accordingly.
- Component Reusability: Blazor components can be easily reused across different parts of the application, improving code reusability and reducing development time.
- Routing: Blazor includes a built-in routing system for client-side navigation, allowing developers to create complex, multi-page applications with ease.
- Cross-Platform Support: Blazor supports multiple platforms, including web browsers, mobile devices, and even desktop applications, making it a versatile choice for cross-platform development.
- Security: Blazor is designed with security in mind, and it inherits the security features and best practices of .NET and ASP.NET, helping developers build secure applications.
- Community and Ecosystem: Blazor has a growing and active community of developers, providing support, tutorials, and third-party components, which makes it easier to find resources for your projects.
- Tooling Support: Blazor is well-supported by development tools, including Visual Studio and Visual Studio Code, with extensions that enhance the development experience.
- Performance Optimization: Blazor continues to improve in terms of performance and efficiency, ensuring that web applications built with it are responsive and fast.
- Migration Paths: Blazor provides migration paths for transitioning from other web frameworks and technologies, such as Angular, React, or ASP.NET.
Blazor’s combination of C# development, integration with .NET, component-based architecture, and support for different hosting models makes it an attractive option for developers looking to build web applications with a modern, robust, and familiar toolset. Whether you are building a simple website or a complex enterprise application, Blazor offers flexibility and power in web development.
Prerequisites
To get started with Blazor, you’ll need a few prerequisites in terms of software and knowledge. Here’s a list of what you should have or familiarize yourself with before diving into Blazor development:
- Development Environment:
- Operating System: Blazor development is supported on Windows, macOS, and Linux. Choose the one that suits your preferences.
- Code Editor: You can use either Visual Studio or Visual Studio Code for Blazor development. Both are popular choices, and Visual Studio is a more feature-rich option, while Visual Studio Code is lightweight and highly customizable.
- .NET SDK:
- Ensure you have the .NET SDK (Software Development Kit) installed on your development machine. Blazor development requires the .NET SDK, which can be downloaded from the official .NET website.
- C# Knowledge:
- A fundamental understanding of the C# programming language is beneficial. Blazor uses C# for both server-side and client-side coding.
- HTML and CSS:
- Familiarity with HTML (HyperText Markup Language) and CSS (Cascading Style Sheets) is important, as you’ll be working with these technologies to create the user interface of your Blazor applications.
- JavaScript Understanding (Optional):
- While Blazor allows you to minimize JavaScript usage, having a basic understanding of JavaScript can be helpful, especially when you need to integrate JavaScript libraries or interact with JavaScript code within your Blazor applications.
- Razor Syntax:
- Razor is a markup syntax used in Blazor for defining components and rendering dynamic content. Familiarize yourself with Razor syntax, which is similar to HTML with C# expressions and code.
You’ll be ready to begin your Blazor development journey as soon as you’ve completed these requirements. It’s crucial to remember that Blazor development is open to developers of all expertise levels, allowing you to advance and learn as you work on your Blazor projects.
The Blazor Project Types
Blazor offers two primary hosting models, or project types, each with its own characteristics and use cases. When starting a Blazor project, you’ll need to choose one of these hosting models based on your application’s requirements and target platform. Here are the two main Blazor project types:
- Blazor Server:
- Server-Side Execution: In the Blazor Server hosting model, the application’s C# code runs on the server. This means that the application logic and components execute on the server, and the user interface updates are sent to the client browser via a SignalR connection. This allows for real-time communication between the server and the client, making it suitable for applications that require live updates and interactive features.
- Advantages:
- Real-time Communication: Blazor Server supports real-time, bidirectional communication, enabling features like live updates, chat applications, and collaborative functionality.
- Server Resources: Blazor Server can leverage server-side resources efficiently, making it a good choice for applications with complex server-side logic.
- Simpler Client-Side Deployment: Since most of the application logic resides on the server, the client-side code is lightweight and easy to deploy.
- Use Cases:
- Enterprise web applications with real-time features.
- Applications with heavy server-side processing requirements.
- Scenarios where you need fine-grained control over application state on the server.
- Blazor WebAssembly:
- Client-Side Execution: Razor Using WebAssembly, the application may execute straight within the user’s browser. In contemporary web browsers, WebAssembly is a binary instruction format that operates at almost native performance. This indicates that all of the Blazor application’s logic and parts are executed on the client’s computer. It’s perfect for creating single-page, client-side web apps.
- Advantages:
- Offline Capabilities: Blazor WebAssembly can be used to create Progressive Web Apps (PWAs) that work offline, improving the user experience and allowing applications to function without an internet connection.
- Cross-Platform Compatibility: WebAssembly is supported in multiple browsers, making Blazor WebAssembly suitable for cross-platform development.
- Lightweight Server Load: Since most of the work is done on the client side, the server is relieved of much of the processing burden.
- Use Cases:
- Single-page applications (SPAs) that should run in the browser.
- Progressive web applications (PWAs) that need offline capabilities.
- Applications where client-side processing is preferred for responsiveness and user experience.
Take your project’s needs into account while deciding between Blazor Server and Blazor WebAssembly, including features that require real-time functionality, offline capabilities, and resource efficiency. You may choose the hosting model that most closely matches the objectives and requirements of your application from the two available options, each of which has distinct advantages and works well in various situations.
Creating Your First Blazor App
Creating your first Blazor WebAssembly application involves creating a simple “Hello World” app. Here, I’ll walk you through the steps with code examples:
Step 1: Set Up Your Development Environment
Before you begin, make sure you have the .NET SDK installed and Visual Studio Code with the C# extension.
Step 2: Create a New Blazor WebAssembly Project
Open your terminal and navigate to the directory where you want to create your Blazor project. Then, use the following command to create a new Blazor WebAssembly project:
dotnet new blazorwasm -n MyFirstBlazorApp
This command will create a new Blazor WebAssembly project named “MyFirstBlazorApp.”
Step 3: Explore the Project Structure
Open the project in Visual Studio Code. You’ll see a structure similar to this:
MyFirstBlazorApp/ ├── Client/ ├── Server/ ├── Shared/ ├── wwwroot/
Client/: Contains client-side Blazor components.Server/: Contains server-side code (only used in Blazor Server projects).Shared/: Contains shared components and code.wwwroot/: Contains static web assets like CSS, JavaScript, and image files.
Step 4: Create a “Hello World” Component
Let’s create a simple “Hello World” Blazor component. Inside the Client/Pages folder, create a new Razor component called HelloWorld.razor:
@page "/hello" <h3>Hello, Blazor World!</h3> <p>This is your first Blazor WebAssembly app.</p>
This code defines a simple component with a route to “/hello” and displays a “Hello, Blazor World!” message.
Step 5: Update the Index Page
To link to your “Hello World” page, open the Client/Pages/Index.razor file and modify it as follows:
@page "/" <h1>Welcome to My First Blazor App!</h1> <p>Click below to see the Hello World page.</p> <a href="/hello">Go to Hello World</a>
Step 6: Build and Run Your App
In the terminal, navigate to the project’s root folder and run the following commands:
dotnet build dotnet run
Your Blazor WebAssembly app will start, and you can access it in your web browser at https://localhost:5001 (or http://localhost:5000).
Step 7: Explore Your First Blazor App
Upon opening your app browser, there will be the “Welcome to My First Blazor App” message with the link to “Hello world”. Follow this link to reach “Hello World” page and view “Hello, Blazor World!”.
Congratulations! Congratulations! You have built your first Blazor WebAssembly App with “Hello” World component and a simple hyperlink. This way you will be able to create even more complicated and useful web applications based on C# and .NET with Blaze.
Building Your First Blazor Application
Building a complete Blazor application involves creating a functional web application with multiple pages, components, and features. In this guide, I’ll walk you through creating a more comprehensive Blazor WebAssembly application that includes multiple pages and navigation. We’ll create a simple app to manage a to-do list.
Prerequisites:
- You should have the .NET SDK and Visual Studio Code (or your preferred code editor) installed.
- Basic knowledge of C# and familiarity with Blazor concepts is beneficial but not mandatory.
Step 1: Set Up Your Development Environment
- Open Visual Studio Code.
- Ensure that you have the “C#” extension installed for Visual Studio Code to enhance your C# development experience.
Step 2: Create a New Blazor WebAssembly Project
- Open a terminal in Visual Studio Code.
- Navigate to the directory where you want to create your Blazor project.
- Create a new Blazor WebAssembly project with the following command:
dotnet new blazorwasm -n ToDoBlazorApp
This command creates a new Blazor WebAssembly project named “ToDoBlazorApp” in a directory with the same name.
Step 3: Explore the Project Structure
Open the project folder in Visual Studio Code and examine its structure:
Client: Contains the client-side Blazor application.Server: Holds server-side code (only used in Blazor Server projects).Shared: Contains shared components that can be used across different parts of your application.wwwroot: Includes static files like CSS and JavaScript files.
Step 4: Build a To-Do List Application
In this step, you’ll create a to-do list application with multiple pages and components.
- Create a new Razor component for the to-do list:
dotnet new razorcomponent -n ToDo
- Open the newly created
ToDo.razorfile in thePagesfolder and modify it as follows:
@page "/todos"
<h3>To-Do List</h3>
<ul>
@foreach (var item in todos)
{
<li>@item</li>
}
</ul>
@code {
private List<string> todos = new List<string> { "Buy groceries", "Walk the dog", "Read a book" };
}This code defines a page to display a list of to-do items.
- Create another Razor component for adding to-do items:
dotnet new razorcomponent -n AddToDo
- Open the
AddToDo.razorfile in thePagesfolder and modify it as follows:
@page "/addtodo"
<h3>Add a To-Do Item</h3>
<input @bind="newToDo" placeholder="Enter a new to-do item" />
<button @onclick="AddItem">Add</button>
@code {
private string newToDo;
private List<string> todos = new List<string> { "Buy groceries", "Walk the dog", "Read a book" };
private void AddItem()
{
if (!string.IsNullOrWhiteSpace(newToDo))
{
todos.Add(newToDo);
newToDo = string.Empty;
}
}
}This code defines a page to add new to-do items.
Step 5: Update the Navigation
Open the Shared/NavMenu.razor file and update it to include links to the “To-Do List” and “Add To-Do” pages:
<li class="nav-item px-3">
<NavLink class="nav-link" href="todos">
<span class="oi oi-list-rich" aria-hidden="true"></span> To-Do List
</NavLink>
</li>
<li class="nav-item px-3">
<NavLink class="nav-link" href="addtodo">
<span class="oi oi-plus" aria-hidden="true"></span> Add To-Do
</NavLink>
</li>Step 6: Build and Run Your Blazor App
- In the terminal, navigate to your project’s directory:
cd ToDoBlazorApp
- Build your Blazor WebAssembly project:
dotnet build
- Run your Blazor application with the following command:
dotnet run
- Open a web browser and go to
https://localhost:5001(orhttp://localhost:5000). You will see your to-do list application.
Step 7: Explore Your Full Blazor App
Your complete Blazor application is now running in the browser. You have a functional to-do list application with multiple pages and navigation. You can view the to-do list, add new to-do items, and navigate between pages.
Congratulations! You’ve successfully built your first full Blazor WebAssembly application. This is just the beginning of what you can do with Blazor, and you can continue to expand and improve your application with more features and components.


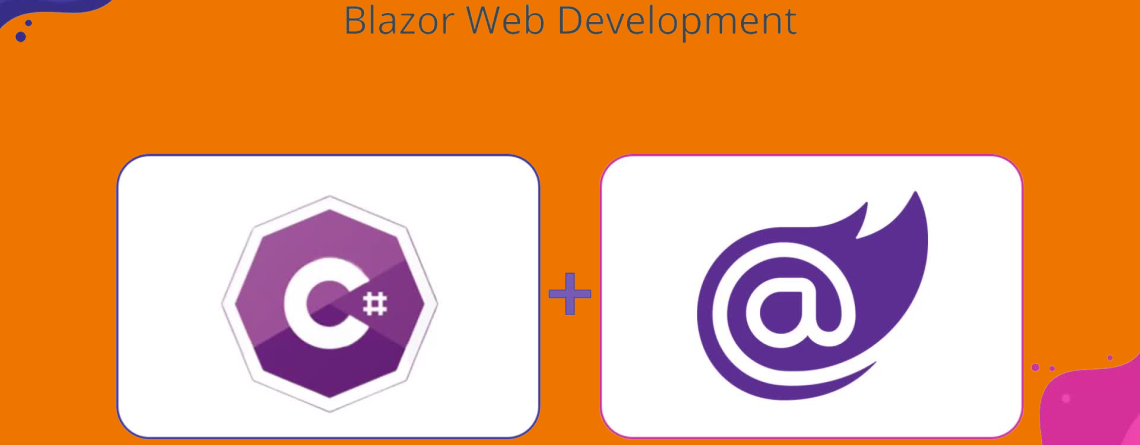

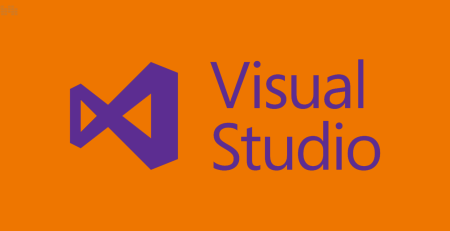

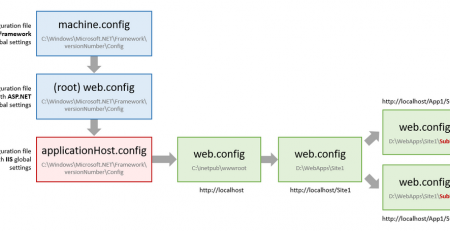
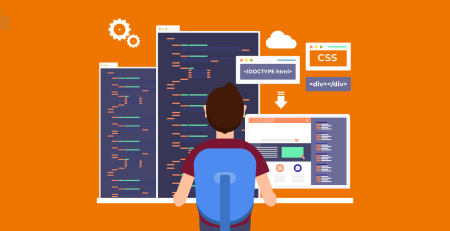
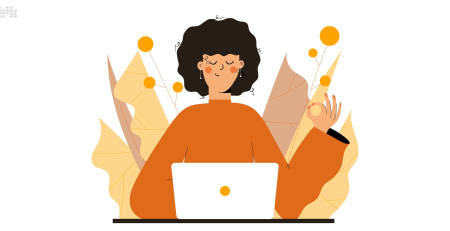
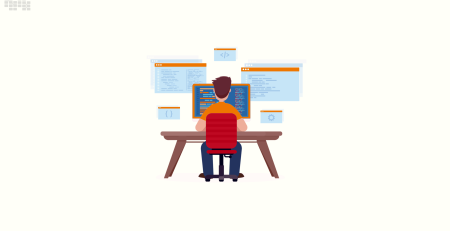


Leave a Reply